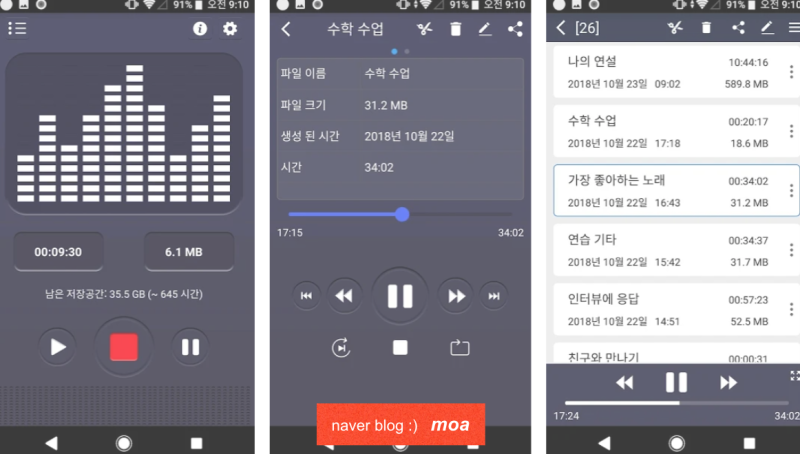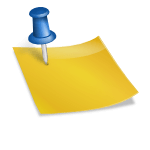GIF 토스터 앱 아이폰 동영상으로 GIF 만들기 gif 만드는 법블로그를 하다 보면 동영상으로 올리기엔 뭔가 짧아서 아쉽지만 움직임을 보여주고 싶을 때가 있는데 그때 필요한 게 ‘움직이는 이미지’다.처음에는 ‘움직이는 이미지’가 뭐야.”응, 만들어서 컴퓨터로 하는 거 아니야?” 이랬던 GIF 마니아가 몇 초 만에 GIF 토스터라는 앱 덕분이다 물론 아이폰은 단축어라는 기능이 있어서 GIF 토스터를 만들 수 있지만, 직접 사용해보니 사용법이 gif 토스터가 더 쉽고 화질도 나름 만족해서 직접 사용해보고 좋아해서 작성하는 포스팅이다 GIF 토스터-GIF 토스터-GIF 만들기 앱이 어떤 거야?아이폰 앱스토어에서 검색해서 찾은 앱 Gif 토스터 아이콘도 너무 귀여워 토스터기에서 gif가 뿅앱을 켜면 나오는 화면에서, 용건만 간단하게 매우 마음에 들고, 직관적으로 무엇을 하고 싶은지 선택하도록 되어 있는 강돌이가 사용하는 기능은, 스마트폰에 있는 동영상으로 GIF를 만드는 것, 비디오를 GIF로 바꾸는 기능, 그 외에도 사진을 gif로/연사를 타임랩스를 gif로 동영상으로 거꾸로 만들 수 있는 기능도 있었다. GIF 토스터 사용법왼쪽 상단의 폴더 표시를 누르면사용자의 사진에 다가가려고 합니다 라는 문구가 뜨는데, 더 많은 사진 선택을 눌러 원하는 동영상만 선택하세요그럼 이렇게 동영상이 쏙 들어온 강돌이는 제주 여행에서 바닷가에 갈매기 떼가 날아다니는 영상을 골라본 동영상을 선택해 오른쪽 화살표를 눌러준다그렇게 하면 편집 기능이 나온다편집하지 않고 동영상 전체를 GIF로 만들려면 오른쪽 상단 화살표를 누르면 해상도를 선택하게 하는 아래쪽에 있을 정도로 해상도가 좋은 것리포트에서 저장 버튼을 누르고 사진 앱에 저장을 누르면 끝이 너무 쉽게 동영상을 GIF로 바꿀 수 있는 동영상을 GIF로 만드는 방법, 끝 편집 기능은 어떤 것이 있을까?물론 동영상 전체를 짤로 만드는 사람은 별로 없을 테니까 그래서 이번에는 편집 기능을 알아보면앱 밑에 이렇게 12가지 메뉴가 있는 그냥 이렇게 봐도 뭔지는 다 아실 거예요.그래도 자주 사용하는 편집 기능을 살펴보면!GIF 범위 설정하단 범위를 클릭하면 동영상에서 GIF 시작 지점과 종료 지점이 선택 가능하다.해상도를 높이기 위해서는 GIF의 범위를 줄이는 것도 방법이다컷 기능을 누르면 아이폰 사진 앱에서 하듯이 GIF 파일도 크기 조정 회전이 가능하다이는 해상도 1/4 스케일 화질 움직이는 화상이것은 정사각형으로 잘라내 해상도의 1/3사이즈까지 선택이 가능해지며 1/3사이즈의 화질이 움직인다. 1/4정도로도 화질이 많이 무너지지 않는 필터필터 기능은 사진의 색감을 바꿀 수 있는데 굳이 사용하지 않았던 배너배너 기능은 GIF에 글자를 새겨서 출처 표시를 할 수 있는 기능 간도리 블로그라고 새겨본 것 외에 회전, 좌우 반전의 재생 방향을 바꾸는 등의 기능은 모두 알고 계실 거라고 생각합니다GIF 속도 조절, 고해상도 선택, 두 번째 아이콘 FPS가 Frame Per Second 바에서 초당 프레임 수 조절, 그리고 광고 제거 등의 기능은 프로 버전 과금을 해야 이용할 수 있는 유료 기능이다 강돌이는 이 기능 없이도 블로그용 GIF를 만드는 데 지장 없이 아주 간편하게 사용할 수 있는 아이폰 동영상으로 GIF를 만드는 앱을 찾고 있다면 이를 추천#아이폰앱추천 #GIF #GIF만들기 #앱추천 #유용한앱 #gif변환