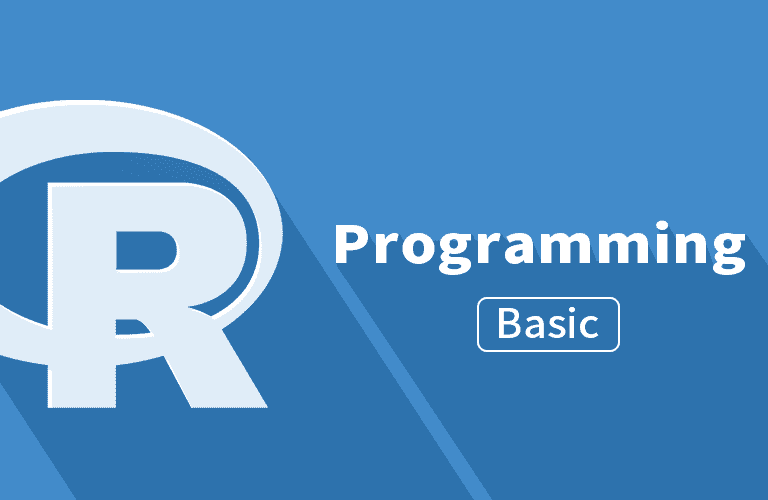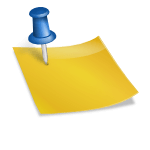보통 조건부 서식을 사용하는 경우는 많지 않습니다. 근데 이거 시험 범위에 자주 나오는 게 조건부 서식이라서 공부하시는 분들은 다양한 활용법에 익숙해져야 할 것 같아~
관련 자료는 제가 매주 금, 토요일에 제공하는 로또 정보 중 전체 이격 자료를 사용했습니다. V열에 있는 적중한 번호의 갯수가 엑셀 조건부 서식의 대상으로는 딱 좋으니까. 해당 셀 번호는 0부터 4까지 있습니다.
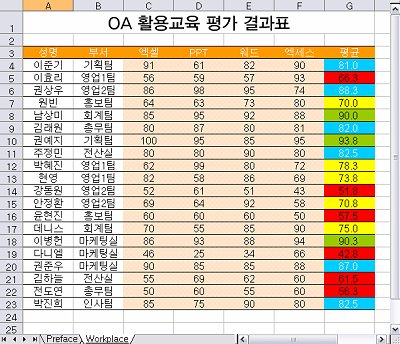
해당하는 열을 모두 선택합니다. V를 클릭하셔서 선택하셔도 되고 해당 셀만 선택하셔도 됩니다. 여기서는 V1:V289석입니다.

선택하고 => 홈탭 조건부 서식을 클릭한 후 홈강조 규칙을 클릭한 후 “다음 값 사이에 있다”를 선택합니다.

해당 범위가 기본값은 1~3으로 정해져 있지만 색상도 기본이 진한 빨간색 텍스트가 있는 빨간색 칠로 되어 있습니다. 저는 그냥 이 기본 색상을 자주 사용해요.
3,그리고 3으로 설정 확인 누르시면 됩니다.화면 오른쪽에 보시면 이미 3만 빨간색으로 표시되는게 보입니다.
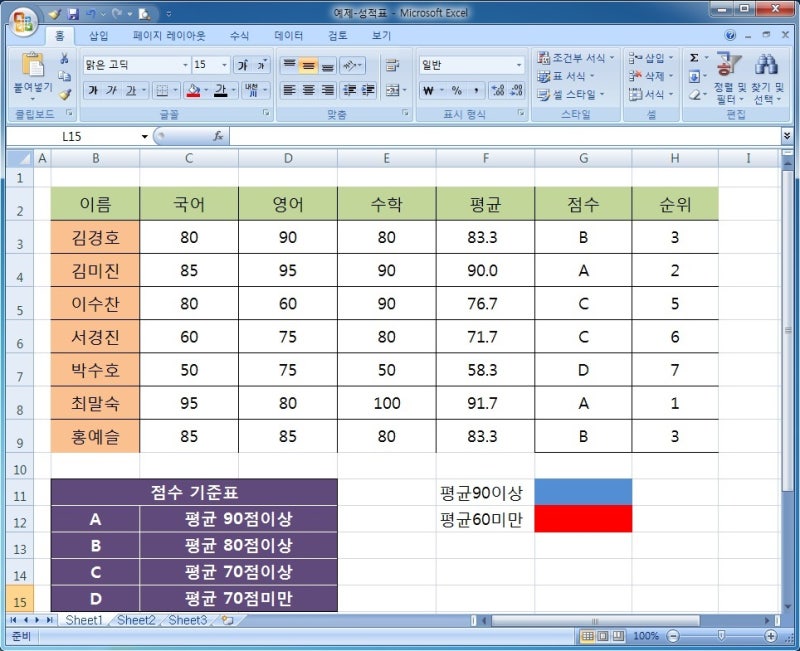
다시 같은 범위로 남겨둔 상태에서 <선택 후=>홈탭 조건부 서식을 클릭하고 홈강조 규칙을 클릭한 후 “다음 값 사이에 있다”를 선택합니다.>> 그러면 첫 번째 기본값이 또 나옵니다. 이번에는 이 숫자를 4로 바꿀게요.그런 다음 색상 부분 화살표를 눌러 사용자 지정 서식으로 바꿉니다.
기본값은 탑 탭 글꼴에서 시작하지만 탑 탭 채우기로 전환합니다. 녹색을 선택하고 확인을 누릅니다. 아직 오른쪽 아래 숫자 4는 바뀌지 않은 상태입니다.

최종적으로 정리된 후의 모습은 숫자 3은 빨간색, 숫자 4는 초록색입니다.여기서 참고해야 할 것이 하나 있는데 저 숫자는 변경할 수 있습니다.해당 범위가 선택된 상태에서 홈탭=>조건부서식=>규칙관리 순으로 들어가면 됩니다.체크하여 규칙을 편집할 수 있습니다.첨부파일조건부서식의색상2개설정.xlsx파일다운로드내컴퓨터저장네이버 MYBOX에 저장화면에 숫자가 5나 6이 됐으니까 색깔을 바꿔야 해. 이럴 때 사용할 수 있어요.대상자료가0~4까지밖에숫자가없기때문에색고르기가많지는않지만다른일을하다보면더많은숫자도색을조건부서식으로정해야할때규칙편집으로하면편리합니다.해당 파일은 연습해서 (규칙편집) 보라고 올려요.