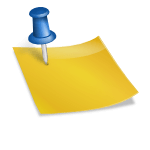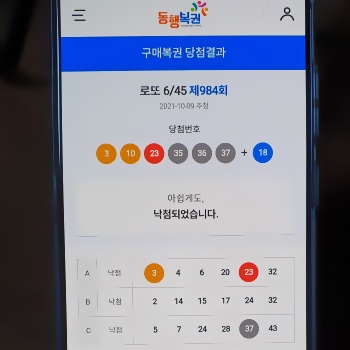친구들을 만나거나 쇼핑을 하기 위해 원하는 장소를 찾고자 할 때 많은 분들이 네이버 지도의 로드뷰, 스트리트뷰를 사용합니다. 하지만 홍대나 강남 같은 곳은 골목이 많고 건물도 복잡하게 얽혀 있어서 지도 앱을 사용해도 헷갈리는 경우가 많죠. 네이버 지도에서 목적지로 안내하는 길을 따라가기조차 어렵고, 헷갈릴 때 로드뷰와 항공뷰를 이용하면 훨씬 편해집니다. 특히 네이버 지도 한 켠에 있는 나침반을 잘 활용하면 방향을 잡기가 굉장히 쉬워집니다. 오늘은 복잡한 곳에서도 망설임 없이 쉽고 빠르게 목적지를 찾을 수 있도록 네이버 지도 사용법 노하우를 공유합니다. 친구들을 만나거나 쇼핑을 하기 위해 원하는 장소를 찾고자 할 때 많은 분들이 네이버 지도의 로드뷰, 스트리트뷰를 사용합니다. 하지만 홍대나 강남 같은 곳은 골목이 많고 건물도 복잡하게 얽혀 있어서 지도 앱을 사용해도 헷갈리는 경우가 많죠. 네이버 지도에서 목적지로 안내하는 길을 따라가기조차 어렵고, 헷갈릴 때 로드뷰와 항공뷰를 이용하면 훨씬 편해집니다. 특히 네이버 지도 한 켠에 있는 나침반을 잘 활용하면 방향을 잡기가 굉장히 쉬워집니다. 오늘은 복잡한 곳에서도 망설임 없이 쉽고 빠르게 목적지를 찾을 수 있도록 네이버 지도 사용법 노하우를 공유합니다.
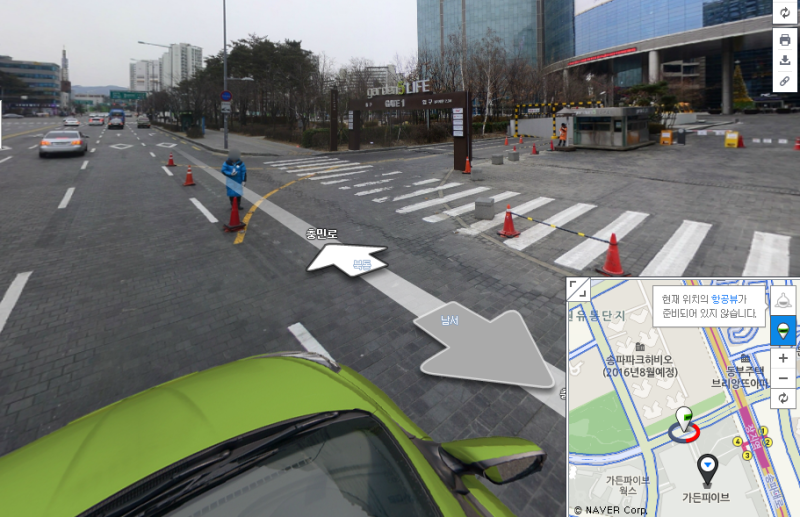
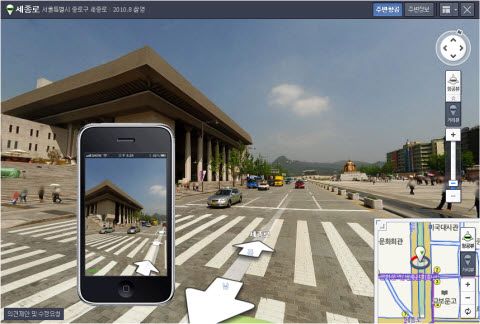
01. 네이버 지도의 로드뷰를 모르는 곳에 가야 할 때, 스마트폰의 ‘네이버 맵’ 앱을 이용해 길을 찾는 경우를 생각해 봅시다. 01. 네이버 지도의 로드뷰를 모르는 곳에 가야 할 때, 스마트폰의 ‘네이버 맵’ 앱을 이용해 길을 찾는 경우를 생각해 봅시다.

지금 제 위치에서 목적지로 가는 방법을 정확히 모르시면 먼저 로드뷰를 활성화해주세요. 지금 제 위치에서 목적지로 가는 방법을 정확히 모르시면 먼저 로드뷰를 활성화해주세요.
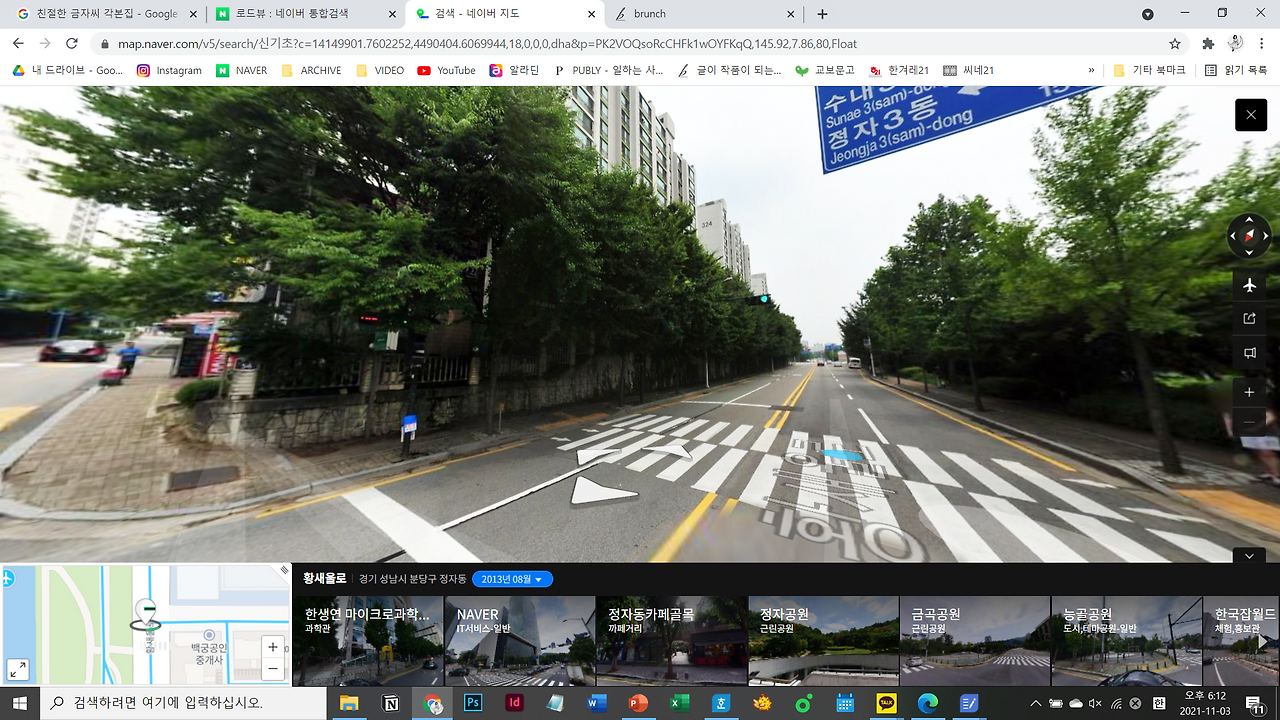
화면 우측에 보이는 핀 아이콘을 누르면 로드뷰를 볼 수 있는 도로가 표시되고 도로 위에 핀 아이콘이 표시됩니다. 핀 아이콘은 마치 CCTV처럼 거리의 실제 촬영된 모습을 볼 수 있게 해주는 기능입니다. 화면 우측에 보이는 핀 아이콘을 누르면 로드뷰를 볼 수 있는 도로가 표시되고 도로 위에 핀 아이콘이 표시됩니다. 핀 아이콘은 마치 CCTV처럼 거리의 실제 촬영된 모습을 볼 수 있게 해주는 기능입니다.
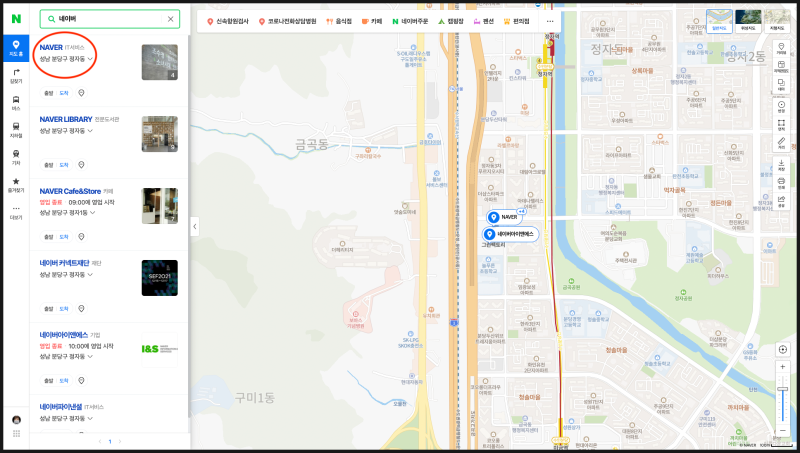
핀 아이콘이 활성화된 상태에서 스마트폰 화면을 손가락으로 움직여 원하는 위치에 핀을 놓습니다. 현재 자신의 위치에 핀을 놓거나 길이 헷갈리는 곳에 핀을 놓으십시오. 핀 아이콘이 활성화된 상태에서 스마트폰 화면을 손가락으로 움직여 원하는 위치에 핀을 놓습니다. 현재 자신의 위치에 핀을 놓거나 길이 헷갈리는 곳에 핀을 놓으십시오.
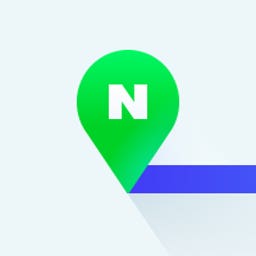
다음으로 핀 바로 위에 표시되는 네모난 사진을 터치해 주세요. 앞서 이야기한 것처럼 도시의 모습을 직접 확인할 수 있는 로드 뷰 기능이 활성화됩니다. 다음으로 핀 바로 위에 표시되는 네모난 사진을 터치해 주세요. 앞서 이야기한 것처럼 도시의 모습을 직접 확인할 수 있는 로드 뷰 기능이 활성화됩니다.
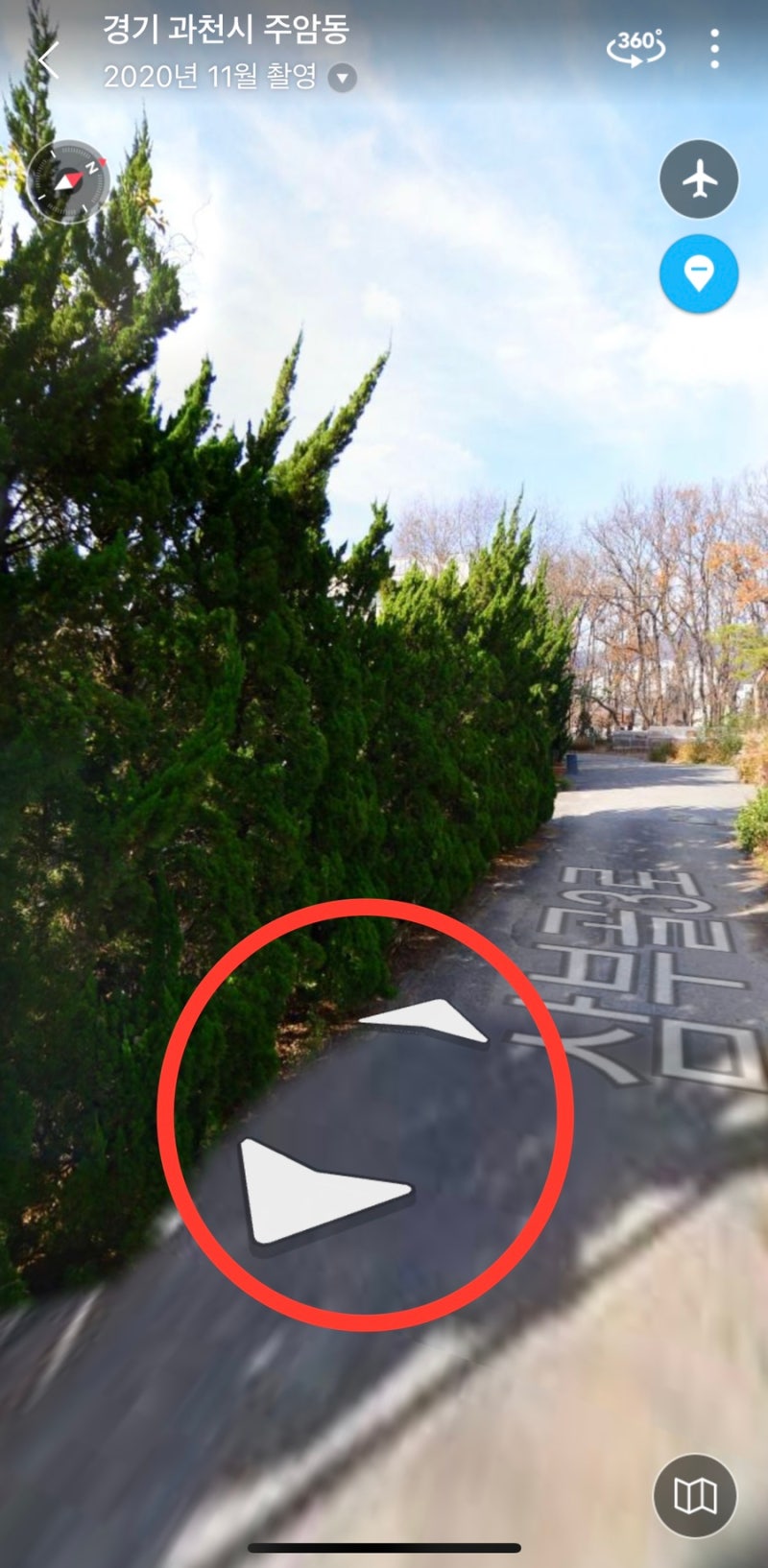
위의 모습은 사진을 터치하여 거리의 실제 모습을 직접 확인하는 장면입니다. 이렇게 로드뷰가 활성화되어 있으면 나침반을 포함한 다양한 기능을 활용하여 아주 쉽게 길을 찾을 수 있습니다. 위의 모습은 사진을 터치하여 거리의 실제 모습을 직접 확인하는 장면입니다. 이렇게 로드뷰가 활성화되어 있으면 나침반을 포함한 다양한 기능을 활용하여 아주 쉽게 길을 찾을 수 있습니다.
02. 나침반&방향 확인, 사실 쭉 뻗은 길이나 눈에 띄는 랜드마크가 있다면 길을 찾는데 어려움이 없었을 것입니다. 삼거리나 교차로, 혹은 좁은 골목에서는 방향을 잡기가 쉽지 않기 때문에 나침반과 방향 확인 기능이 굉장히 유용하게 활용이 됩니다. 먼저나침반기능을살펴보도록하겠습니다. 02. 나침반&방향 확인, 사실 쭉 뻗은 길이나 눈에 띄는 랜드마크가 있다면 길을 찾는데 어려움이 없었을 것입니다. 삼거리나 교차로, 혹은 좁은 골목에서는 방향을 잡기가 쉽지 않기 때문에 나침반과 방향 확인 기능이 굉장히 유용하게 활용이 됩니다. 먼저나침반기능을살펴보도록하겠습니다.
로드뷰가 활성화된 상태에서 화면의 왼쪽 구석을 보면 나침반을 찾을 수 있습니다. 나침반을 누르면 화면 상단이 북쪽으로 정렬됩니다. 로드뷰가 활성화된 상태에서 화면의 왼쪽 구석을 보면 나침반을 찾을 수 있습니다. 나침반을 누르면 화면 상단이 북쪽으로 정렬됩니다.
그 상태에서 오른쪽 하단의 지도 모양 아이콘을 클릭하면, 그 상태에서 오른쪽 하단의 지도 모양 아이콘을 클릭하면,
현재 도로의 모습과 지도를 동시에 볼 수 있도록 분할된 화면이 표시됩니다. 현재 도로의 모습과 지도를 동시에 볼 수 있도록 분할된 화면이 표시됩니다.
지금 바라보는 방향까지도 지도에 함께 표시됩니다. 자신이 어디를 보고 있는지, 어느 방향으로 가야 하는지를 바로 알 수 있고, 교차로나 골목길이 복잡한 곳에서도 쉽게 길을 찾을 수 있습니다. 지금 바라보는 방향까지도 지도에 함께 표시됩니다. 자신이 어디를 보고 있는지, 어느 방향으로 가야 하는지를 바로 알 수 있고, 교차로나 골목길이 복잡한 곳에서도 쉽게 길을 찾을 수 있습니다.
03. 네이버 지도 항공뷰, 만약 지금 내가 있는 지역의 전체적인 경로를 알고 싶다면 항공뷰를 이용해 볼 수 있습니다. ‘항공뷰’는 말 그대로 상공에서 내려다본 모습을 그대로 촬영한 이미지를 말합니다. 03. 네이버 지도 항공뷰, 만약 지금 내가 있는 지역의 전체적인 경로를 알고 싶다면 항공뷰를 이용해 볼 수 있습니다. ‘항공뷰’는 말 그대로 상공에서 내려다본 모습을 그대로 촬영한 이미지를 말합니다.
항공뷰는 로드뷰 버튼 바로 위의 항공기 아이콘을 눌러 활성화할 수 있습니다. 항공뷰는 로드뷰 버튼 바로 위의 항공기 아이콘을 눌러 활성화할 수 있습니다.
또한, 항공 뷰에서도 화면 좌측 상단의 나침반을 이용하실 수 있습니다. 나침반을 눌러 북쪽으로 정렬한 후 전체적인 경로나 지형을 보면 길을 찾기가 더 쉬워집니다. 학교나 공공기관, 랜드마크에 준하는 건물은 항공뷰로도 표시되어 있기 때문에 전체적인 방향을 조사할 때 유용해 보입니다. 또한, 항공 뷰에서도 화면 좌측 상단의 나침반을 이용하실 수 있습니다. 나침반을 눌러 북쪽으로 정렬한 후 전체적인 경로나 지형을 보면 길을 찾기가 더 쉬워집니다. 학교나 공공기관, 랜드마크에 준하는 건물은 항공뷰로도 표시되어 있기 때문에 전체적인 방향을 조사할 때 유용해 보입니다.
오늘 조사한 내용을 빠르게 리뷰할 수 있도록 동영상으로도 만들어 놓았습니다. 나중에라도 내용을 떠올리고 싶을 때는 간단하게 동영상을 재생해서 확인해 보는 것이 좋습니다. 오늘 조사한 내용을 빠르게 리뷰할 수 있도록 동영상으로도 만들어 놓았습니다. 나중에라도 내용을 떠올리고 싶을 때는 간단하게 동영상을 재생해서 확인해 보는 것이 좋습니다.
오늘은 네이버 지도 앱 사용법과 기능 활용법에 대해 이야기했습니다. 특히 로드뷰나 항공뷰 기능은 여행계획을 세울 때도 유용하게 쓸 수 있을 것 같은데요. 간단한 사용법을 익히는 것만으로 방향을 정하기 어려운 분들에게 많은 도움이 될 것 같습니다. 오늘은 네이버 지도 앱 사용법과 기능 활용법에 대해 이야기했습니다. 특히 로드뷰나 항공뷰 기능은 여행계획을 세울 때도 유용하게 쓸 수 있을 것 같은데요. 간단한 사용법을 익히는 것만으로 방향을 정하기 어려운 분들에게 많은 도움이 될 것 같습니다.
네이버 등록 매장 이용 후 영수증만 있으면 아주 쉽게 리뷰 작성이 가능합니다. 영수증 리뷰 방법을 확인하시고 편하게 리뷰를 남기시고 서비스도 함께 즐겨보세요. 네이버 등록 매장 이용 후 영수증만 있으면 아주 쉽게 리뷰 작성이 가능합니다. 영수증 리뷰 방법을 확인하시고 편하게 리뷰를 남기시고 서비스도 함께 즐겨보세요.
네이버 영수증 리뷰 작성, 확인 및 삭제 방법까지 평소 맛집, 카페, 미용실 등을 이용하실 경우 네이버에서 검색하여 사용자 리뷰 확인하는 경우가 많습니다…blog.naver.com 네이버 영수증 리뷰 작성, 확인 및 삭제 방법까지 평소 맛집, 카페, 미용실 등을 이용할 경우 네이버에서 검색하여 사용자 리뷰 확인하는 경우가 많습니다…blog.naver.com